如何从 0 到 1 搭建博客(VPS)
拥有一个数据自己的博客是一个很棒的事情, 无需其他人的各种的评级, 无需为了流量追逐热点, 专心写下文字(折腾), 也是一键很有趣的事情, 本篇文章主要的内容就是, 如何从 0 到 1 使用 VPS 搭建博客.
我的历程: 免费域名 + 免费空间, 独立域名 + 收费VPS, 独立域名 + Gihub Page, 独立域名 + 收费 VPS. 本文章主要书写的是 如何使用独立域名+VPS来实现一个博客系统.
回想我的那些年, 往事似乎历历在目,
曾经用似乎叫免费部落的网站(现在网站已经无法寻找到)去寻找虚拟主机 和freenom免费域名 去搭建网站,
后来有了自己的独立的域名, 在hostinger家的免费空间 搭建 WordPress 主题,
后来有又到了 使用 GitHub page 和自己的域名搭建网站, 使用 hexo,jekyll 等软件生成静态网站,
再后来, 就到了使用独立域名和自己的 VPS 来搭建的 VPS 博客, 一路走来, 充满了折腾, 也似乎充满了乐趣, 毕竟也是这些填充了我的大学中的很多时光, 这一路走来, 需要感谢的前辈有很多, 那些前辈们一篇篇指导我实践的博客, 带领我走向现在的发展, 而我的这篇文章, 也算是对前辈们的回馈吧.
主要的步骤如下, 购买域名和 VPS, 配置 VPS, 搭建博客程序, 完成搭建.
前置准备 购买域名和 VPS
购买域名或者申请免费域名
购买域名
国内购买可以从 阿里云 腾讯云 购买 最好通过代理商注册 买服务器的话价格相对来说便宜一点, 当然域名一般是不打折的.
国外购买 可以从 Google domain 或者Gandi 购买 Google domain 全 Gandi 价格相对来说优惠 都带邮箱转发, 可以实现网站邮箱的功能.
此步骤很简单 添加购物车-> 按照提示填写信息(个人信息)-> 付钱 -> 等待即可
购买 VPS
本文推荐使用腾讯云的香港轻量云主机 进行搭建, 有以下的优点1. 价格便宜 2. 不需要外币银行卡 3.不需要备案(刚开始搭建博客,要把热情用在折腾上)
购买地址: https://cloud.tencent.com/product/lighthouse
点击立即选购后 进入选购页面
地域选择 中国香港 镜像选择系统镜像 系统选择 CentOS 7.6 套餐选择价格最低的即可, 以后不够用可以加钱升级🐶, 选择一个月 付款即可.
注: 此处没有直接选择宝塔面板是因为想将宝塔安装过程步骤化展现, 宝塔面板将在后续的配置 VPS中说明.
验证购买成功
进入https://console.cloud.tencent.com/lighthouse/instance/index 网页显示有中国香港区域的机器 即代表消费成功.
中间准备 配置 VPS
此步骤都以腾讯云轻量主机为参照
这个步骤主要是 打开服务器的安全端口, ssh 远程连接服务器, 安装宝塔面板, 安装 lnmp服务.
打开服务器安全端口
打开轻量云管理页面https://console.cloud.tencent.com/lighthouse/instance/index
点击进入服务器的管理页面, 选择防火墙, 放行以下端口. 网络访问(80 443) SSH 连接端口(22) 宝塔管理端口(8888)
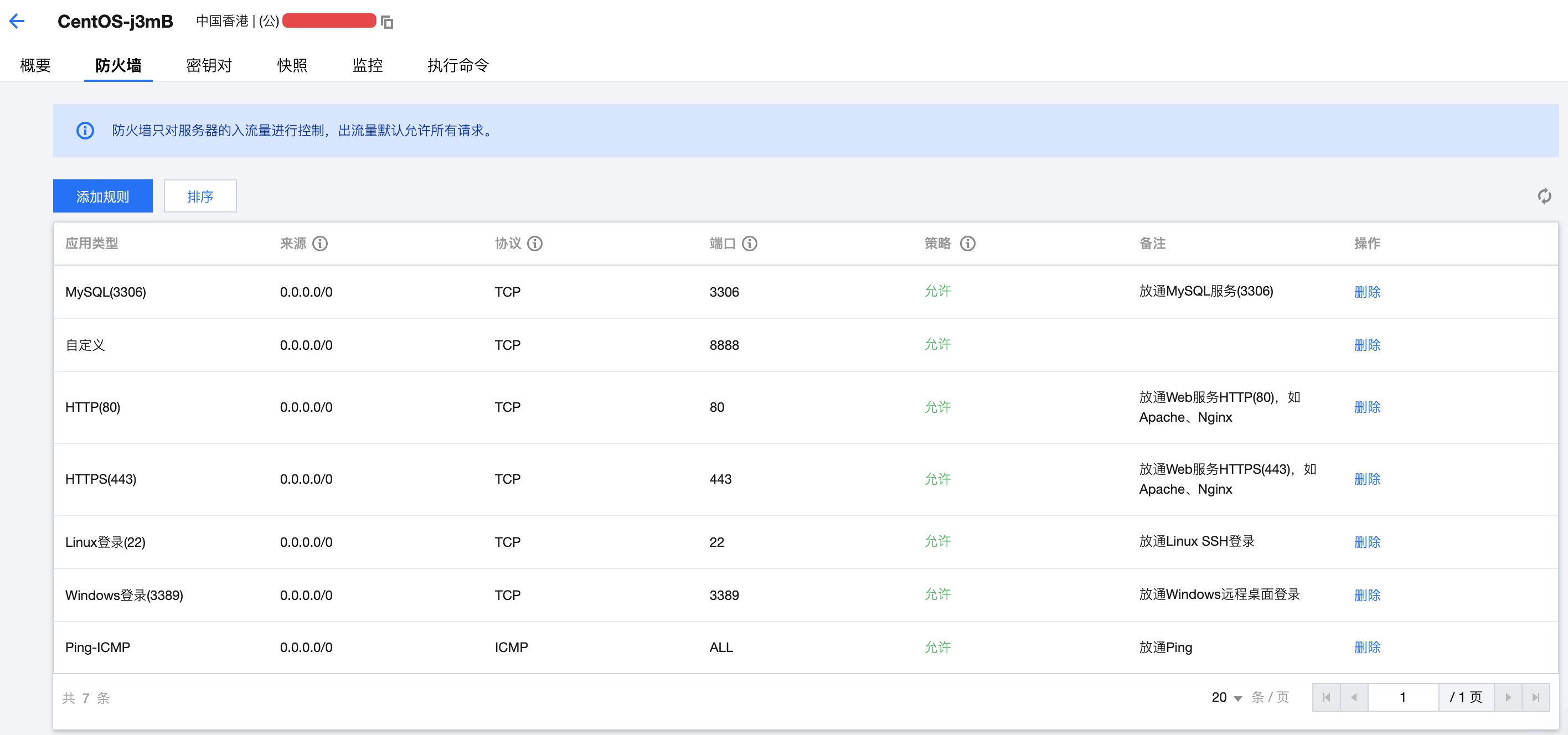
ssh 远程连接服务器
因为腾讯云轻量服务器在购买的时候并没有数据密码的地方, 如果我们采用远程 ssh 进行连接的时候需要输入密码 才能进行连接,因此我们需要在腾讯云管理页面重置密码 充值密码页面如下:
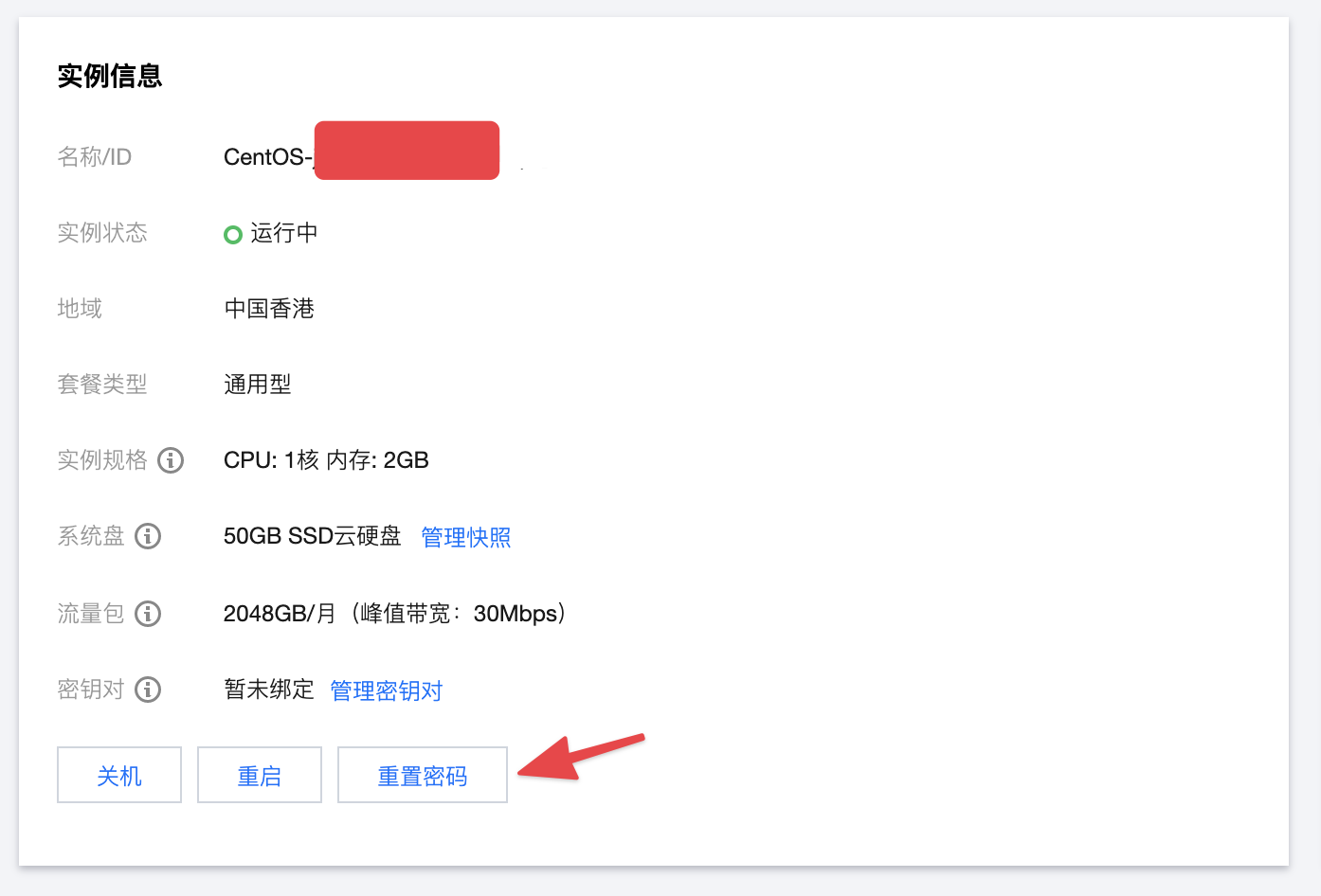
使用 macOS 终端连接 ,命令如下:
ssh root@{remote-ip}

安装宝塔面板
宝塔官网: https://www.bt.cn/
安装地址: https://www.bt.cn/bbs/thread-19376-1-1.html
复制 CentOS 的宝塔安装命令 比如我安装时(2021-07-26)的安装命令如下:
yum install -y wget && wget -O install.sh http://download.bt.cn/install/install_6.0.sh && sh install.sh
按照指示输入 y 即可安装完成
最后输出如下日志即代表服务器可视化面板安装成功:
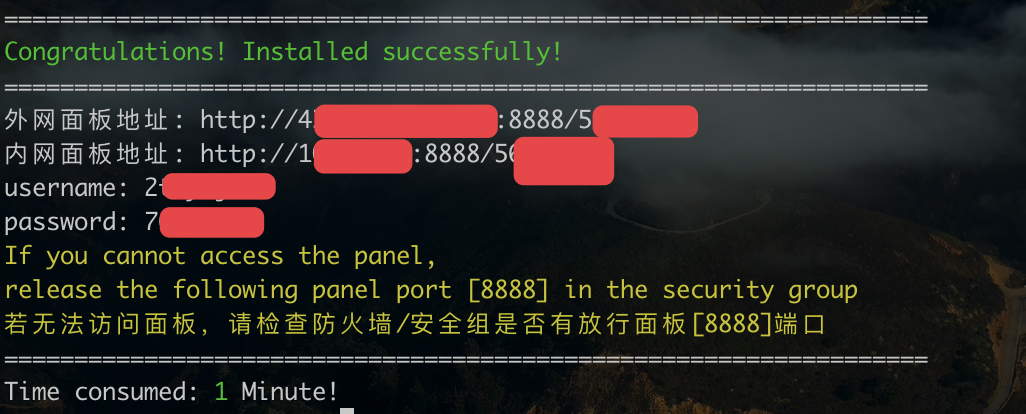
安装 LNMP 服务
从上面的输出的日志进入网页, 输出上面的用户名密码, 登录宝塔页面(如果出现, 相应时间过长, 很有可能是有端口没有打开, 需要在服务商(此处为腾讯云)的防火墙那里打开相应的端口)
同意宝塔协议
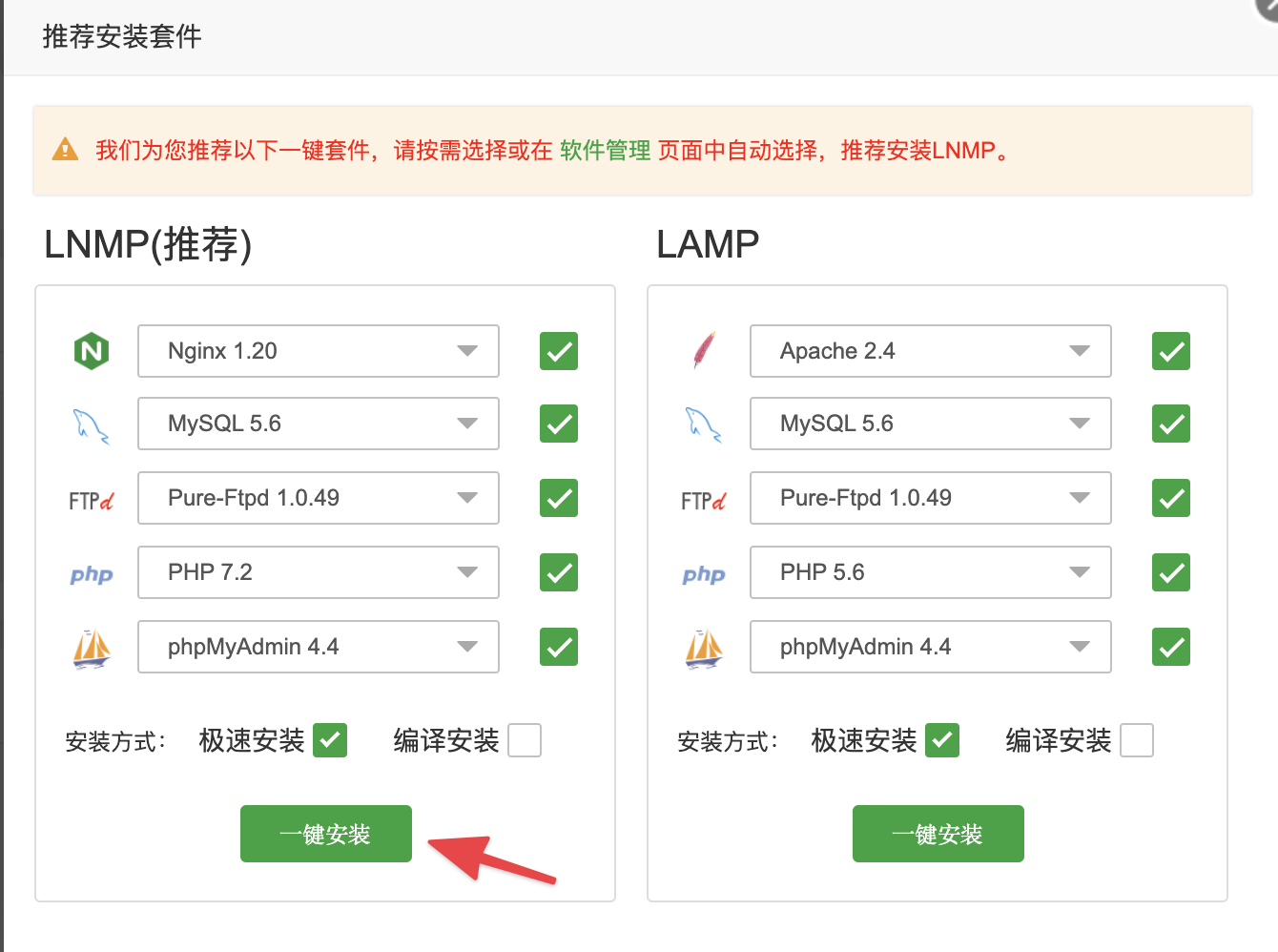
诶 你会发现有讨厌的宝塔的登录弹窗, 我们得去掉它 QAQ
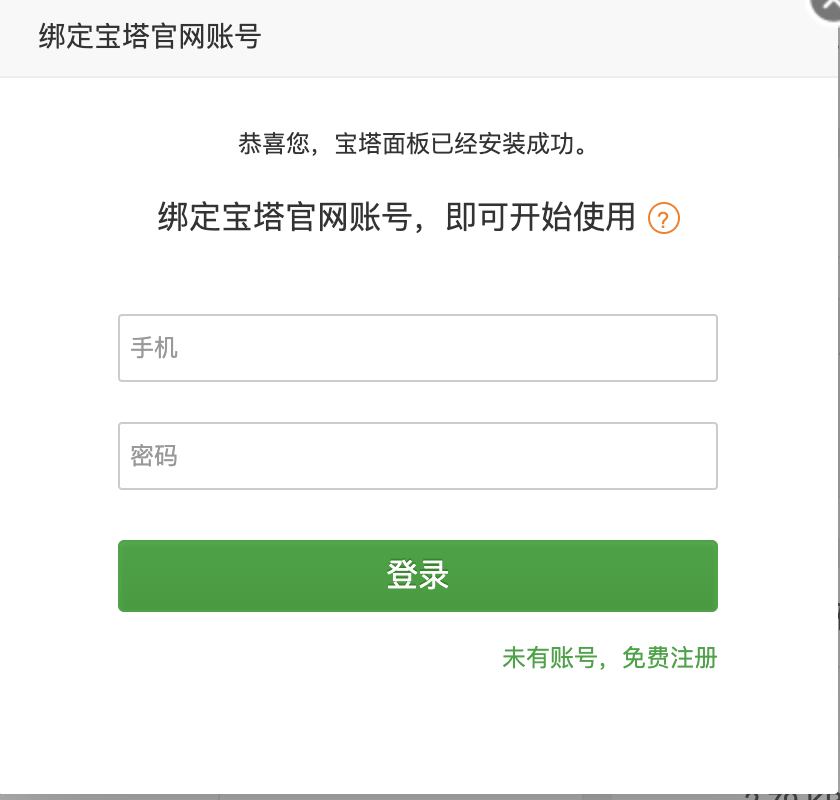
rm /www/server/panel/data/bind.pl
如果出现了询问是否删除的提示
输入 y 即可
我们再继续回到安装 LNMP的进程中
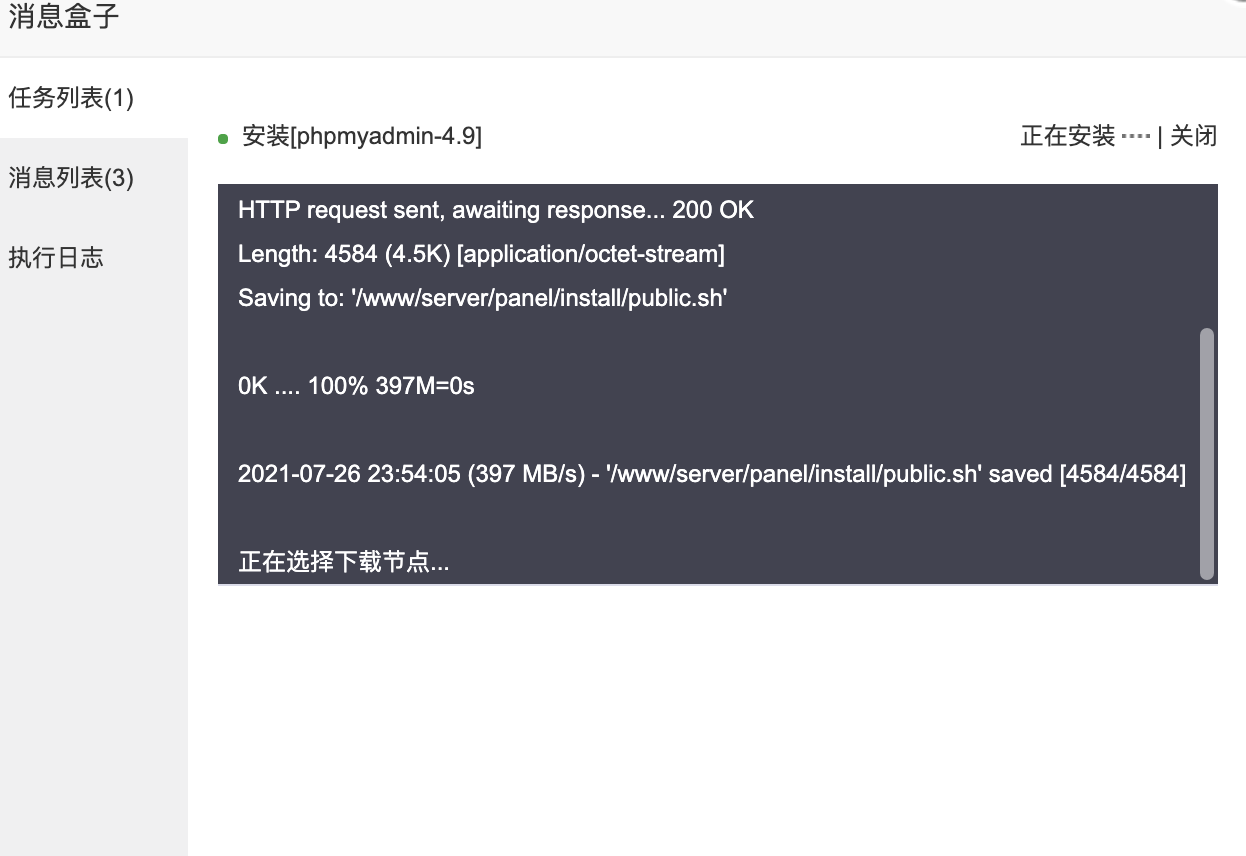
当安装程序执行完毕后 我们的 VPS 配置就已经完成了.
搭建博客程序
VPS 配置完成后, 其中的 LNMP的安装也随之完成, 下面我们开始正式的进入博客的搭建程序中.
此步骤涵盖的子步骤是 1. 安装搭建博客程序的前期软件准备 2. 域名解析商解析域名 3. 安装配置 WordPress
1. 安装搭建博客程序的前期软件准备
此步骤主要安装的是: 宝塔的宝塔一键部署源码 以供 第三步安装 WordPress 软件
途径如下: 打开主页 -> 选择左侧 软件商店 Tab页面 -> 在 Tab 页面中搜索 宝塔一键部署源码 在下面的列出的软件进行安装宝塔一键部署源码 如图所示:
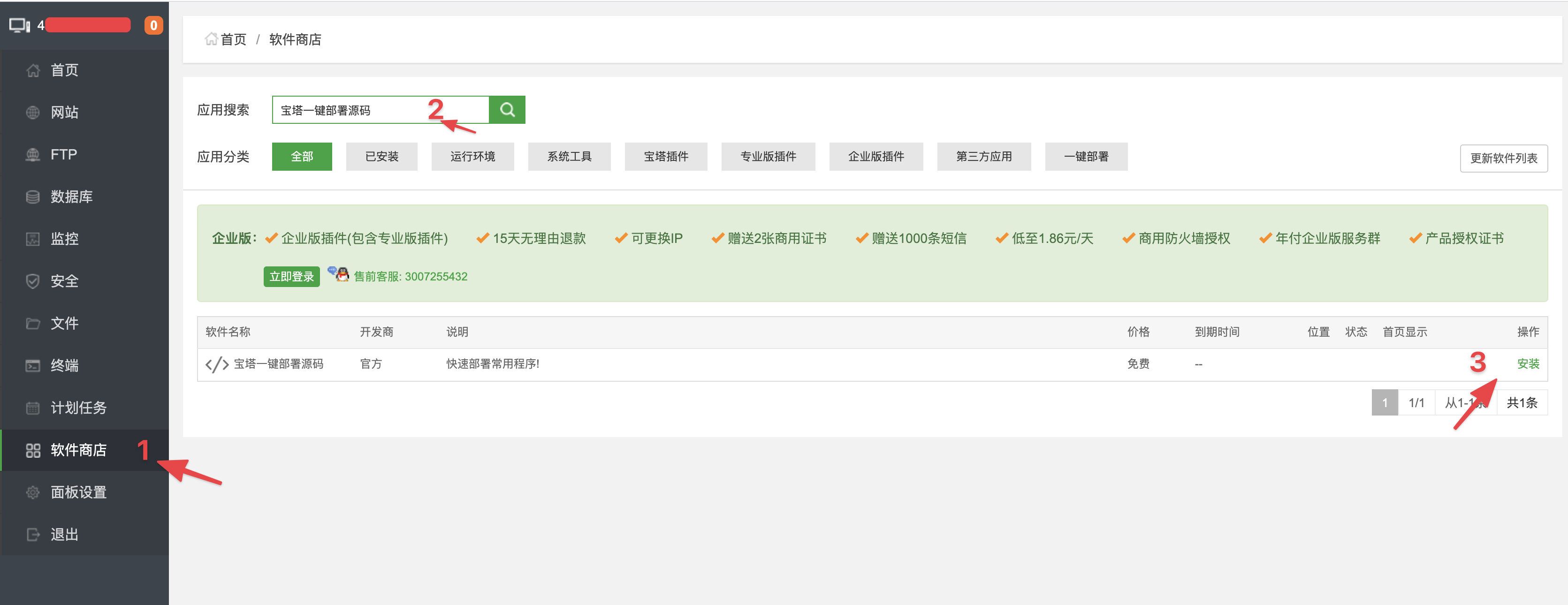
2. 域名解析商解析域名
在域名的解析上中添加域名的解析, 比如本次的域名解析如下 www.demo.fund 下图为腾讯云的 DNS 解析示例图

3. 安装配置 WordPress
再次打开本部分第一步的步骤
途径如下: 打开主页 -> 选择左侧 软件商店 Tab页面 -> 在 Tab 页面中搜索 宝塔一键部署源码 -> 点击宝塔一键部署源码 的设置
在弹出的页面中找到博客的 Tab 页面 -> 在找到 WordPress 的条目 -> 选择其后面的一键部署, 开始进行应用的部署(如果没有合适的 PHP版本号, 则安装对应的 PHP 应用). 示例图如下:
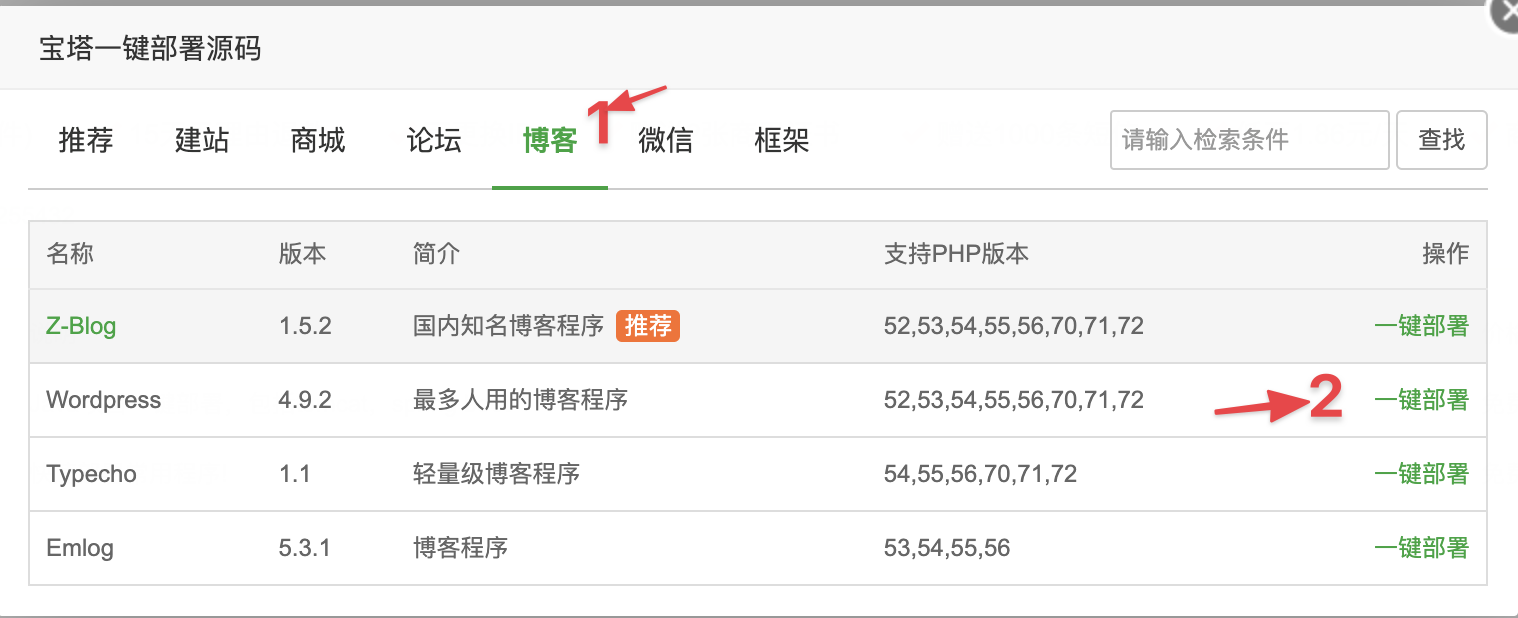
填写 域名信息 进行域名绑定 示意图如下:
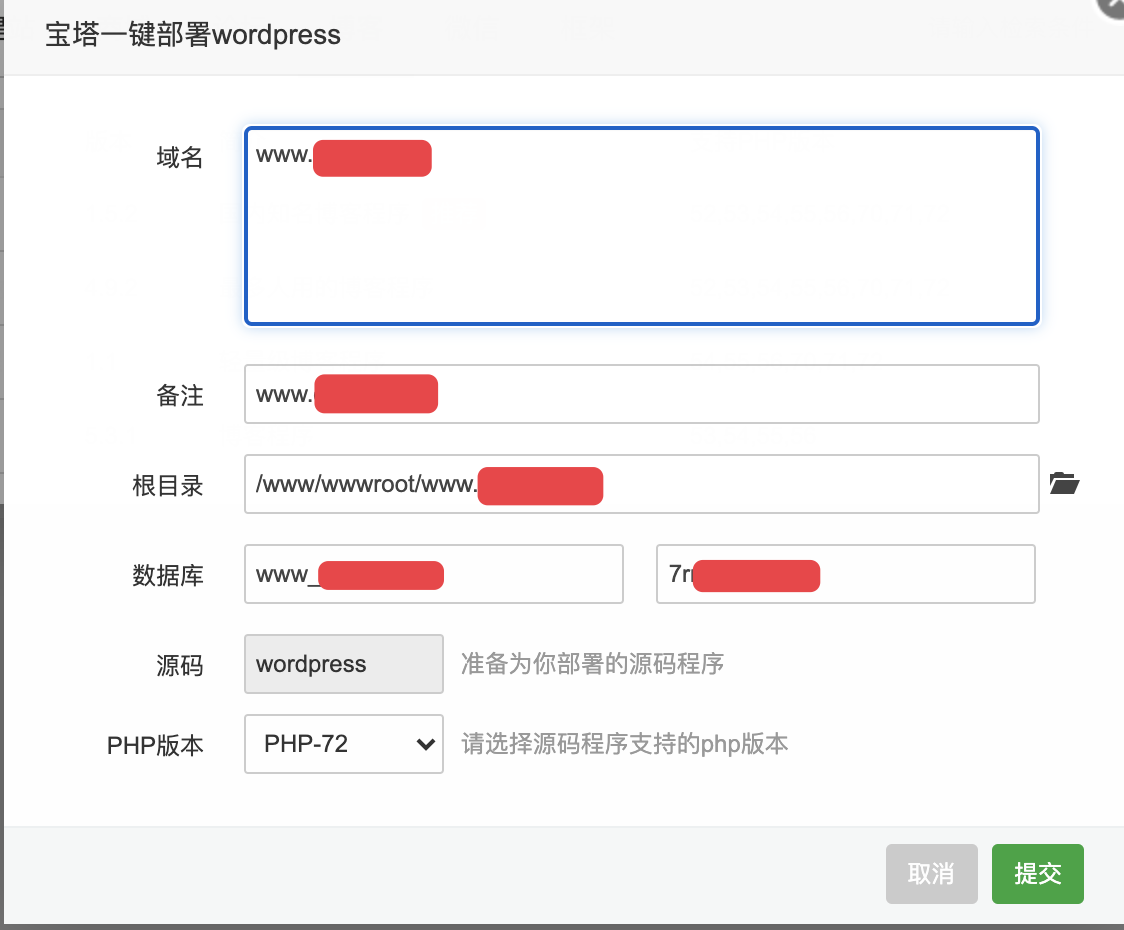
点击提交即完成配置, 显示如下的成功示意图, 注意此图信息, 一会用到, 最好新开一个网页去做初始网站的配置信息
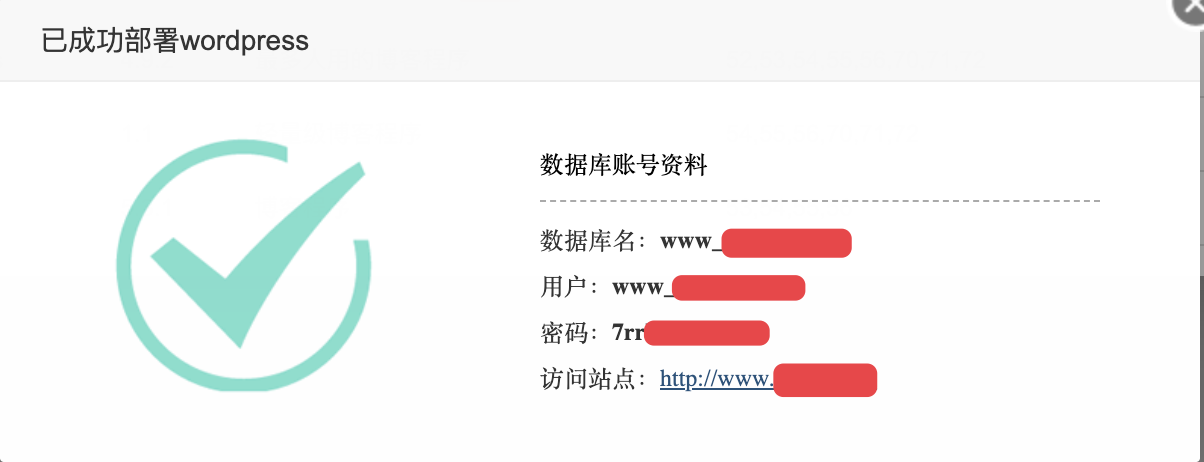
我们可以按住 command/ctrl 键 在新的网页中 打开站点网址, 显示结果如下:
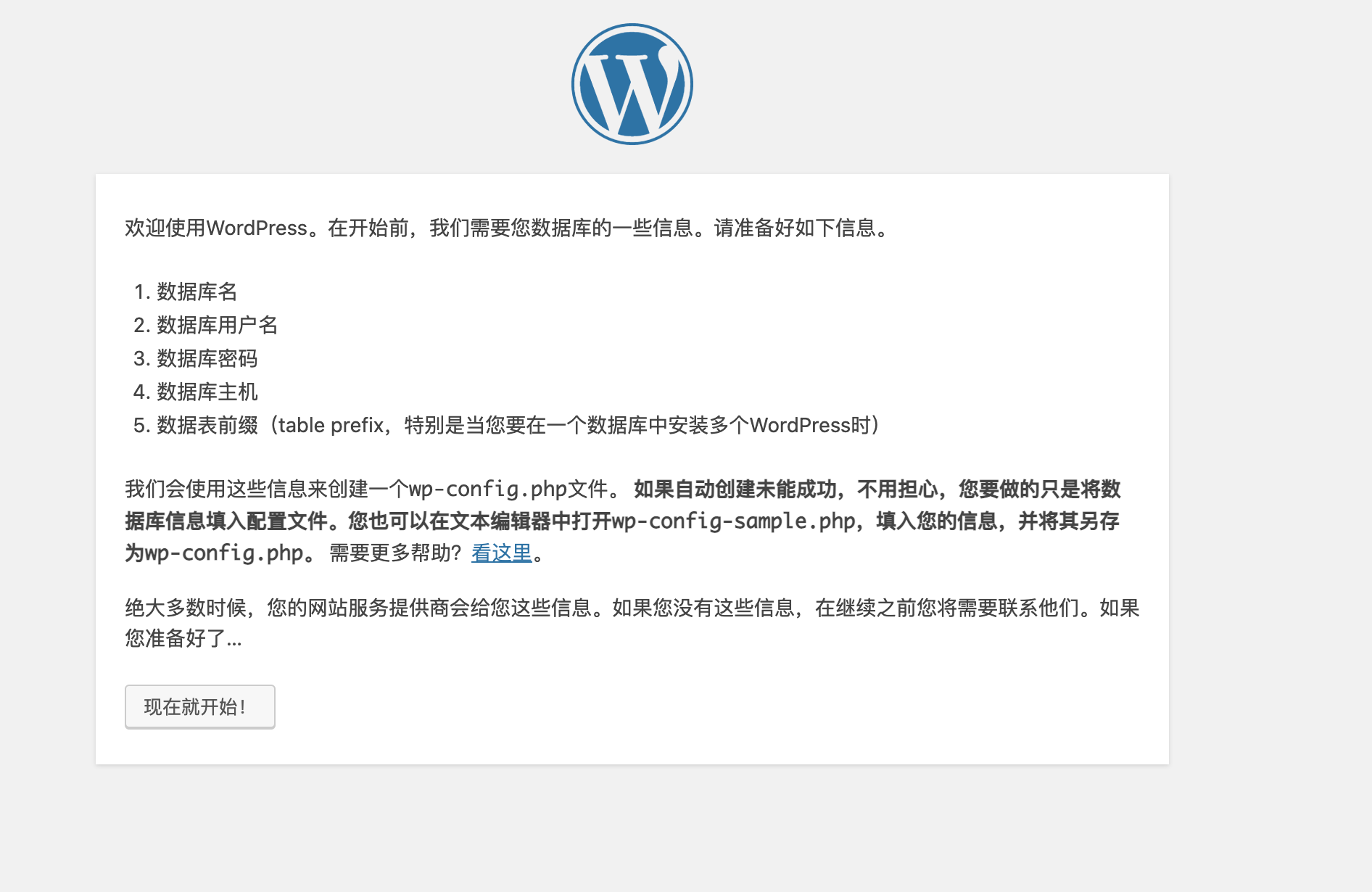
点击
现在就开始, 进入数据库的配置 我们将刚才的网页数据库的信息输入, 如果刚才不小心关掉了,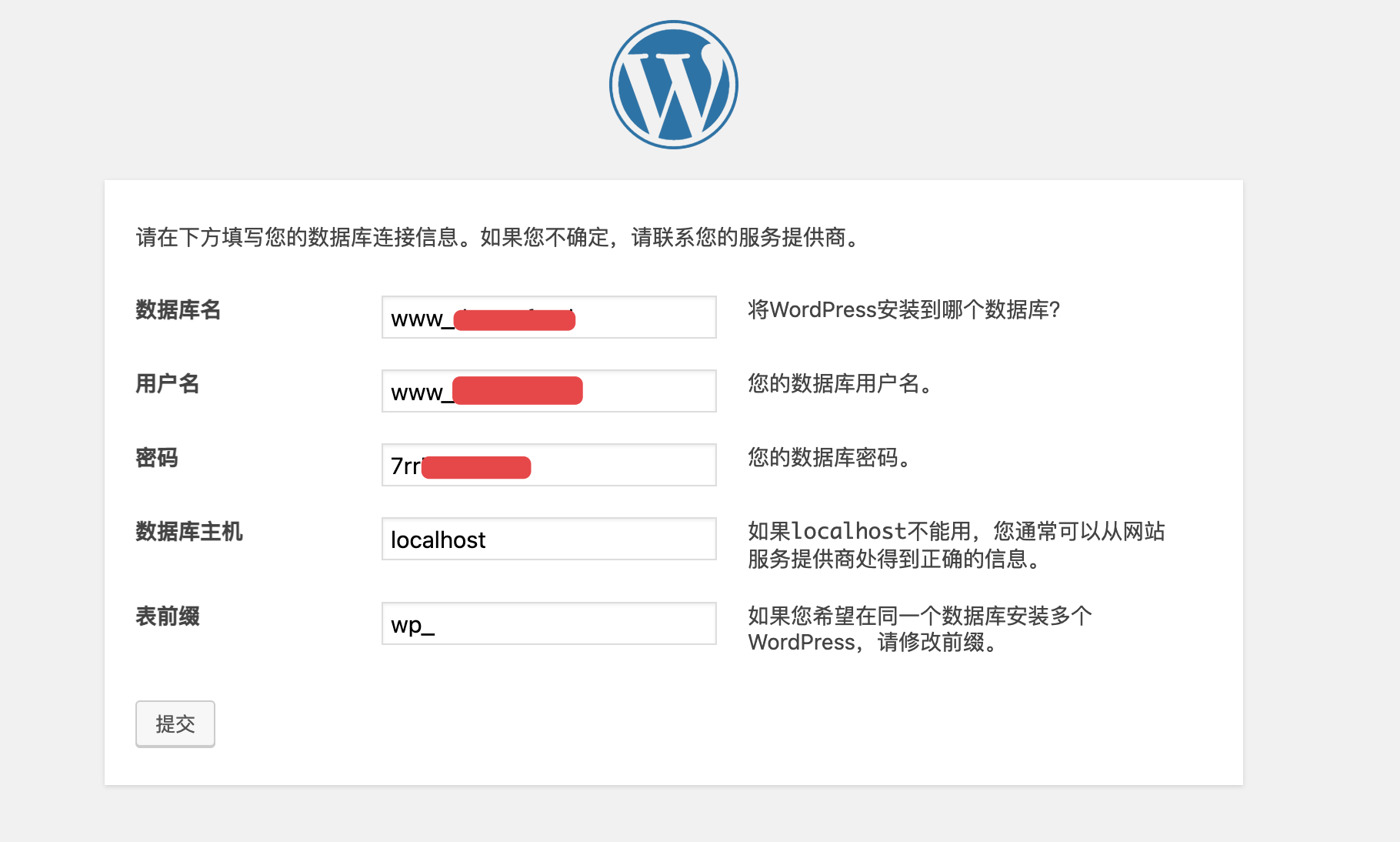
完成配置数据库信息进行提交即可,显示成功信息即配置完成 WordPress 数据库, 紧接着创建用户,即进行安装.
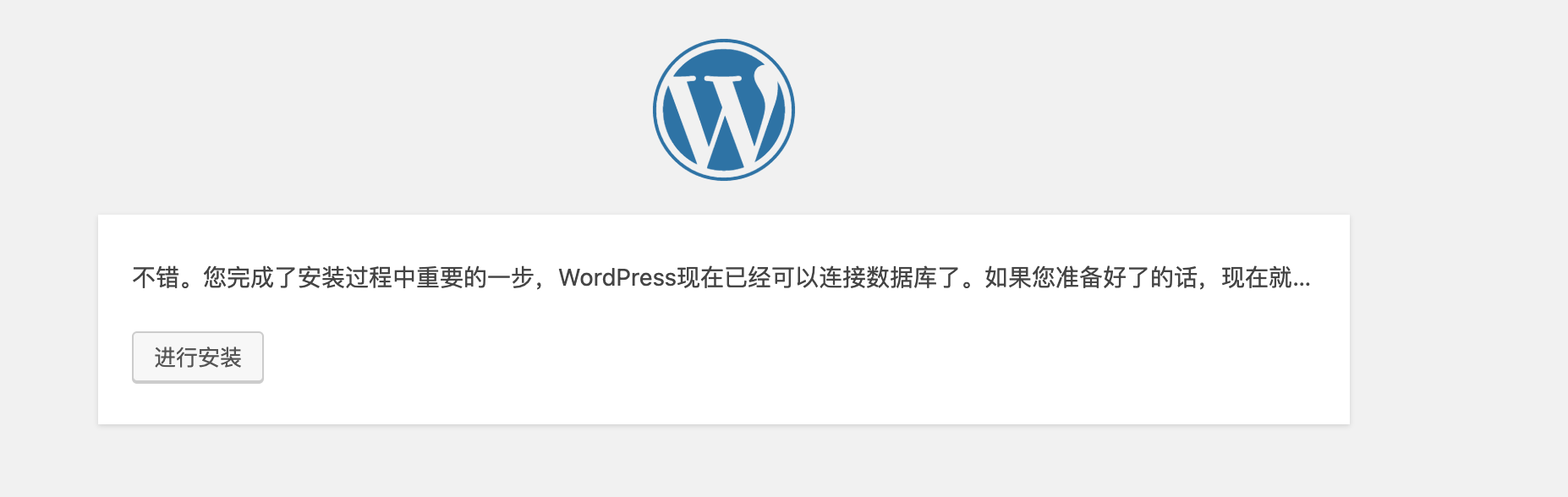
填写用户的配置信息即可. 填写完成后点击安装 WordPress 即可
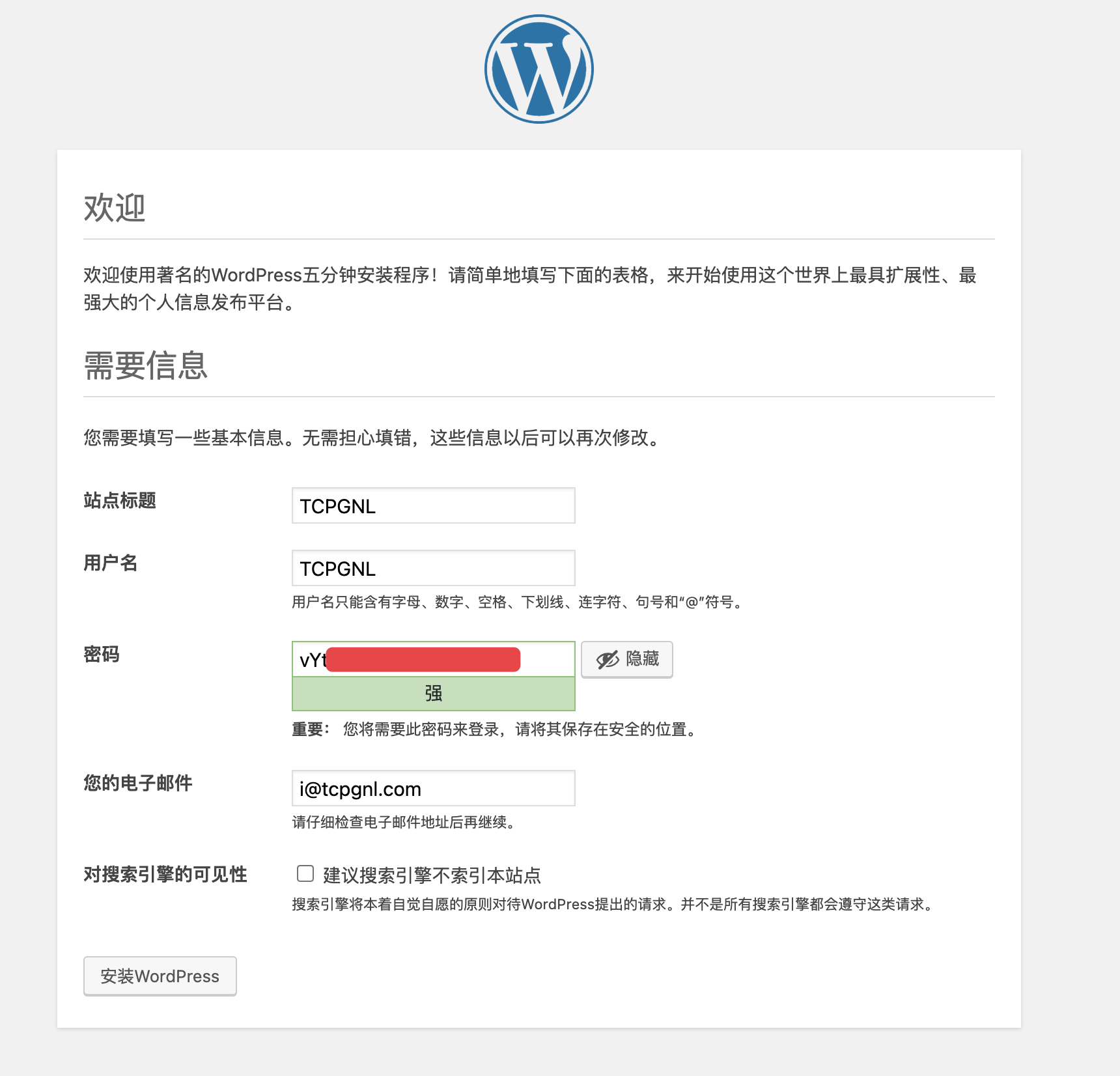
如果显示下述信息,证明安装过程全部完成.
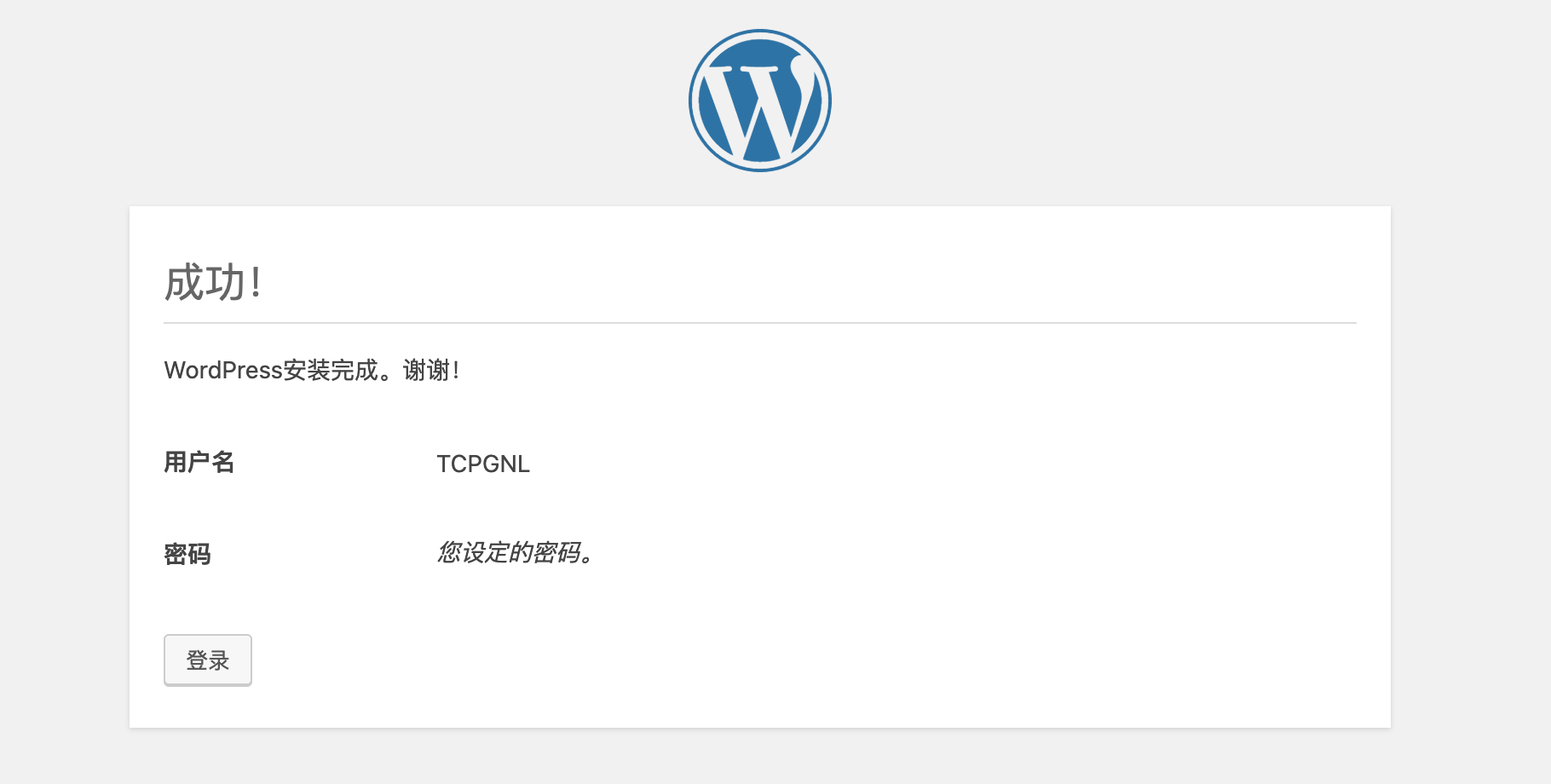
可以登录博客后台进行书写博客 或者 可以开始欣赏现在的博客的主题.
注:博客的默认管理地址为 绑定域名/wp-admin 用户名 密码用户 是刚才设置的用户名密码.
能否补充说明下,SSL证书怎么设置?
edgevirt这个vps 主机商很坑,看到一些介绍说这个ip 能解锁Netflix ,但买之后发现无法解锁,不是原生ip. 在要求客服退款,但客服没任何回应,像死了一样。edgevirt骗子,服务差